Better Autoplay Controls
Allow or Stop Movies and 4K Videos to Play Automatically
As you know, the Magic Actions app—Personalized Movie Theater—provides easier and more flexible control over the autoplay capabilities on the YT website.
By enabling the Stop Autoplay function, you can stop autoplay for all movies, TV shows, HD and 4K videos, on video and channel pages, and allow autoplay in playlists by selecting the Don't stop when in a playlist option, for example, if you want to listen to a long list of your favorite music videos. It's really simple and convenient.
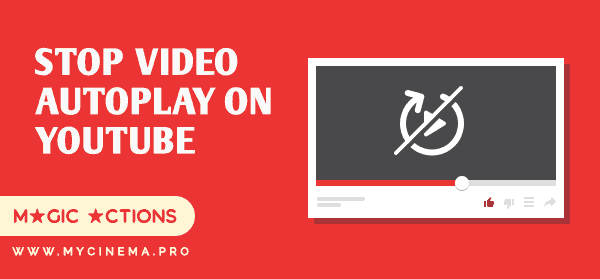
Allow or stop movies, 4K videos, TV shows, etc., to play automatically.
If you haven't already installed the app, do so now: Chrome Download, Firefox Download, Opera Download.
Most modern web browsers have policies to stop unwanted autoplays of media on websites. Chrome and Chromium based web browsers can mute autoplay audio and automatically detect whether autoplay should be played or not, depending on the website and your usage. But it doesn't always work the way you expect or want it to work.
Firefox has decided to make blocking the autoplay of all media with sound more of a priority, and blocks audio in autoplay videos by default. But it's hardly the best possible solution.
Fortunately, your Personalized Movie Theater can help you here. In Chrome and Chromium based web browsers, as opposed to Firefox, all you need to do is go to the Magic Actions options page and select the Stop Autoplay checkbox.
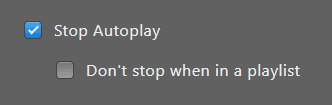
Stop Autoplay Function in your Personalized Movie Theater
In Firefox web browser, you need to allow autoplay for each website separately so that you can more effectively control the autoplay of movies, TV shows, and 4K videos, with the app.
How to Add a Site to the Autoplay Whitelist In Firefox
When you visit Youtube and see the autoplay-blocking icon in the Firefox address bar, just click on it to open the Site Information panel and then simply change the Autoplay setting to Allow audio and video.
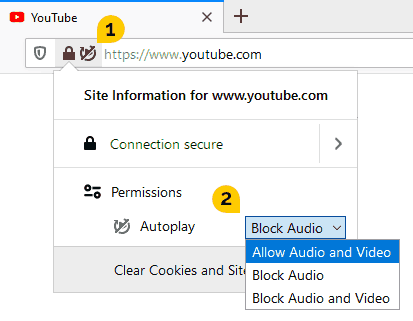
Allow Audio and Video for YouTube
If you don't see the autoplay-blocking icon, follow the steps below:
1. In Firefox web browser, go to the YT website → click the padlock icon in the address bar → click the right arrow in the drop-down panel → then select the More Information button.
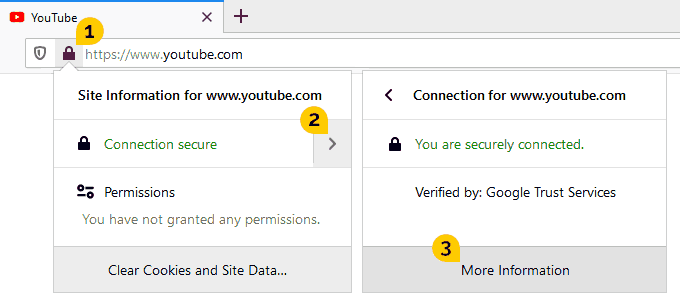
The Site Information Drop-Down Panel
2. In the Page Info window, click the Permissions tab → uncheck "Use Default" under Autoplay → then select Allow Audio and Video checkbox.
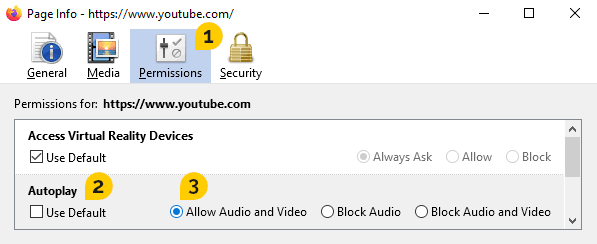
The Site Info Window
Please note, if you delete the Site Preferences data in Firefox web browser, all custom settings for website permissions will be removed and you will have to follow the steps above again.
Now, you can go to your Personalized Movie Theater options page, choose the Stop Autoplay and Don't stop when in a playlist options, and have more flexible control over autoplay of movies, TV shows, and just HD or 4K videos.