How to Whitelist a Website in AdBlock
Why Do I Need to Whitelist chromeactions.com?
chromeactions.com is the official websites of the Magic Actions web browser extension, where we provide free features, such as access to your Personalized Movie Theater options, youtube thumbnails, online image editor, and more, that may not work as expected if an ad blocking software is installed.
All of the features provided on the site are completely free for everyone, so by whitelisting the website you will help further development of the app and get even more amazing new features in the future.
Using the website is completely safe, as you can easily verify by reading our privacy policy.
So, to support the Magic Actions project and avoid unexpected extension malfunction, follow the instructions below to add chromeactions.com website to the whitelist.
How Do I Whitelist chromeactions.com?
When you visit our website, please follow the steps below:
Please note, if your ad-blocker app icon is not displayed in the Chrome toolbar, simply click the Extensions icon next to your profile icon, and then select your ad-blocker to open its options.
Adblock Plus (ABP)
1. Click on the Adblock Plus web browser extension icon in the browser address bar.
2. Click the toggle next to "Block ads on:" to allowlist the chromeactions.com site.
3. Click "Refresh" at the bottom for changes to take effect.
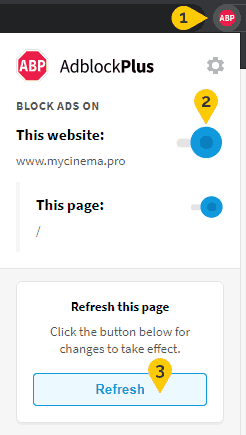
Adblock
1. Click on the Adblock web browser extension icon in the browser address bar.
2. Select the "Always" button below the "Pause on this site" text, the page will automatically reload and you're done
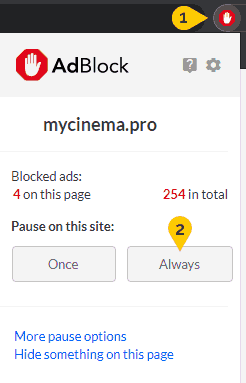
Ghostery
1. Click on the Ghostery web browser extension icon in the browser address bar.
2. Click on the "Trust Site" button to allowlist with Ghostery and then refresh the page.
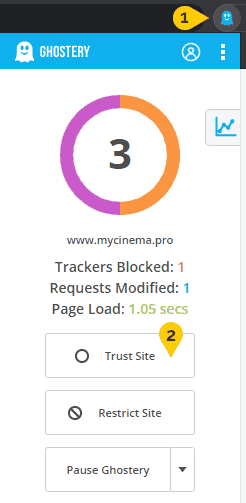
Stands / Fair Adblocker
1. Click on the Fair Adblocker web browser extension icon in the browser address bar.
2. Select the button that says "Whitelist Site" and that's it.
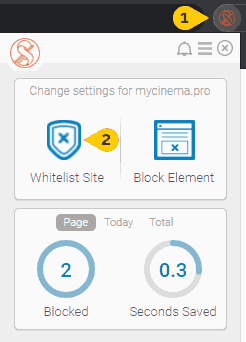
AdGuard
1. Click on the Adguard web browser extension icon in the browser address bar.
2. Click on the toggle above to the chromeactions.com text to add site to the AdGuard whitelist.
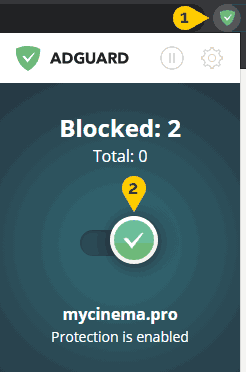
uBlock Origin
1. Click on the uBlock Origin web browser extension icon in the browser address bar.
2. When the pop-up appears, click on the large blue power icon at the top of the pop-up.
3. When it turns gray, click the refresh icon that has appeared and you're done.
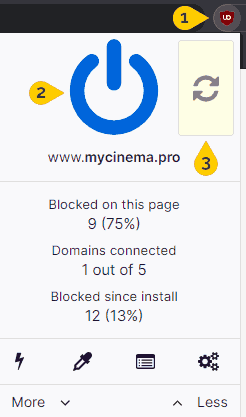
uBlock
1. Click on the uBlock web browser extension icon in the browser address bar.
2. When the pop-up appears, click on the large blue power icon at the top of the pop-up.
3. When it turns gray, click the refresh icon that has appeared and you're done.
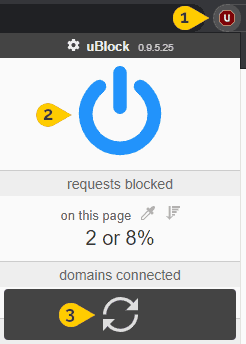
Avast Online Security & Privacy
1. Click on the Avast Online Security & Privacy extension icon in the top right corner of your browser.
2. Click the "Anti-tracking" icon.
3. Turn "Off" the Ad tracking toggle switch.
4. Refresh the page.
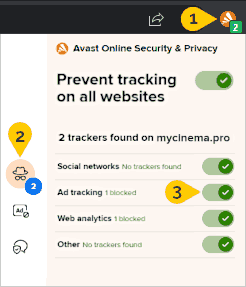
AVG Online Security
1. Click on the AVG Online Security extension icon in the top right corner of your browser.
2. Click on the "Details" button.
3. Select "Ad tracking"
4. Click on "Unlock all ad tracking"
5. Refresh the page.
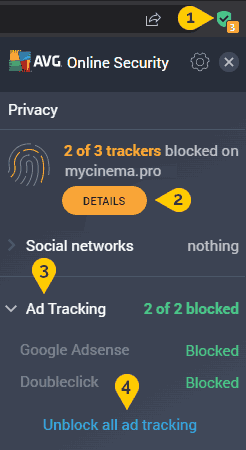
Microsoft Edge
1. Click on the lock icon on the left side of the URL bar.
2. Turn "Off" the Tracking prevention toggle switch.
3. Refresh the page.
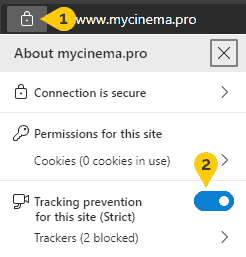
Firefox Tracking Protection
1. Click on the shield icon on the left side of the URL bar.
2. Click the toggle to turn Enhanced Tracking Protection off.
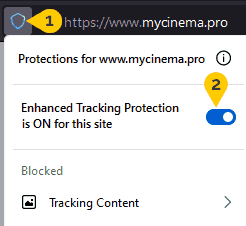
Brave
1. Click on the lion icon to the right of the URL bar.
2. Click the toggle on the top right, shifting from "Up" to "Down"
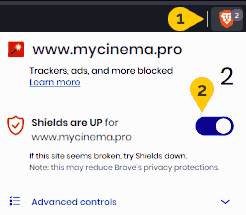
Opera
1. Click the sheild with an "✓" in the URL bar.
2. Turn "Turn off for this site" for both ad blockers and tracker blockers.
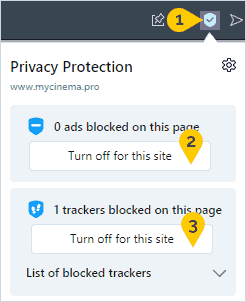
DuckDuckGo
1. Click on the DuckDuckGo icon in the extension bar.
2. Click on the toggle next to the words "Site Privacy Protection"
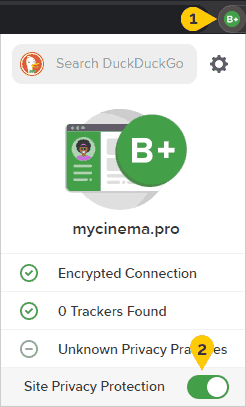
Privacy Badger
1. Click on the Privacy Badger icon in the extension bar.
2. Click on the button that says "Disable Privacy Badger for this site"
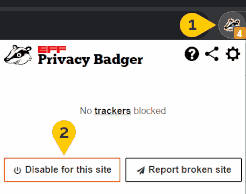
Disconnect
1. Click on the Disconnect icon in the extension bar.
2. Click "Unblock site"
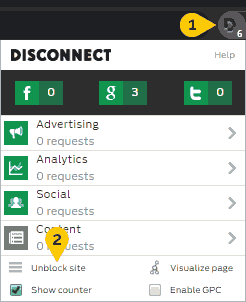
AdBlocker Ultimate
1. Click on the AdBlocker Ultimate web browser extension icon in the browser address bar.
2. Click the toggle button next to "Enabled on this site" and you're good to go!
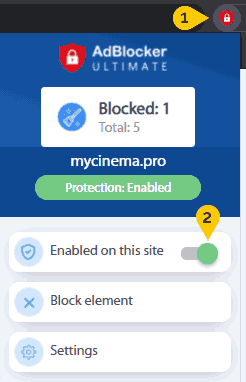
AdBlocker for Chrome
1. Click on the AdBlocker For Chrome web browser extension icon in the browser address bar.
2. Click the "Pause on this site" button to allowlist the chromeactions.com website.
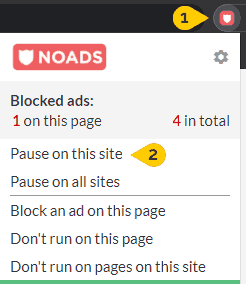
Don't See the Extension You're Using in the List Above?
Please visit the website of your ad-blocker extension to find out how to add our site to the whitelist. If you have any questions please email us directly.