Clear Browsing Data to Improve Your Watching Experience
Delete History and Clear Cache in Your Web Browser
It is strongly recommended that you regularly clear your browsing data, such as YouTube cache. This will remove anything outdated on the site, for example, old javascript files, and ensure that the new items display correctly, thereby allowing you to enjoy YouTube without unnecessary problems.
Clear Browsing Data
- Three easy steps to clean up your browsing data:
- 1. Click on the "Clear Browsing Data" button below or head to the chrome://settings/clearBrowserData
- 2. In the "Clear Browsing Data" dialog, select the Advanced tab 1 , choose the "Time range" All time 2 , and then mark the following checkboxes 3 :
- Browsing history
- Cookies and other site data
- Important: After clearing cookies, you will be logged out of all sites you have logged in to. If you're not using a password manager, make sure that your usernames and passwords are saved somewhere.
Tip: Check at chrome://password-manager/passwords - Cached images and files
- Hosted app data
- 3. Press the Clear Data button 4 to clean up the selected data.
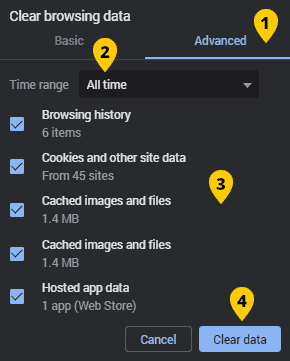
Doing the above steps will remove all the obsolete stuff, improve your YouTube experience, help our application run better, and clear YouTube's watch and search history in your web browser and on your device.
Clear Watch and Search History
in Your Google Account
If you're logged into YouTube, your watch and search history is not only stored in your web browser and on your device, but also in your Google account. If you want to manage, save, or delete your watch and search history, Google provides tools for this, but they are not always easy to find.
Therefore, we decided to make this task easier for you by providing a set of direct links to the main tools where you can manage your YouTube history in your Google account.
1. Clicking the button below will take you to your YouTube watch and search history, where you can delete your entire history, just today's history, or any history by date range or one by one. Watch & Search History
2. On the "History Controls" page, you can turn your YouTube history on/off, choose what you want to keep, select the auto-delete option, and delete your "Not interested" feedbacks and YouTube survey answers. History Controls
3. On the "History Interactions" page, you can view and delete more of your YouTube history, including likes and dislikes, public comments and replies, public chat messages, subscriptions, and votes on YouTube Community posts. History Interactions
4. If you would like to save your YouTube history on your computer's hard drive before deleting it from your account, you could do so by going to the "Google Takeout" page; click the button below.Save History
If you have multiple Google accounts, each you will need to manage your YouTube history in.