Why Extension Updates Matter
By Magic Actions - Saturday, 14 September 2019. The most common reasons why your Chrome extensions need to be updated are related to improved performance and code optimization, the addition of new features and functionality, bug fixes and security vulnerabilities.
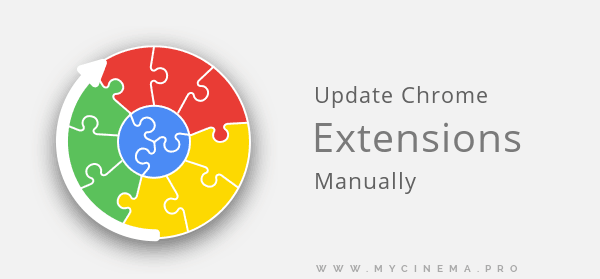
Like most modern web browsers, Google Chrome updates all your installed extensions automatically in the background when a newer version of the extension is published on the Chrome Web Store.
But the update process can take a couple of days, and in some cases automatic updates do not start at all. So, let's go a little more in-depth by talking about the three ways on how to update your installed Google Chrome extensions manually.
Force Chrome To Update Your Installed Extensions
1. In Chrome, click the Chrome menu (three dots icon) in the top right of Chrome window, then navigate to More tools and select Extensions. Or you can simply copy and paste chrome://extensions into the address bar, and then press Enter.
2. On the extensions page, turn on Developer mode and click the Update button. This will force Chrome to upgrade the installed extensions to a newer version, if available.
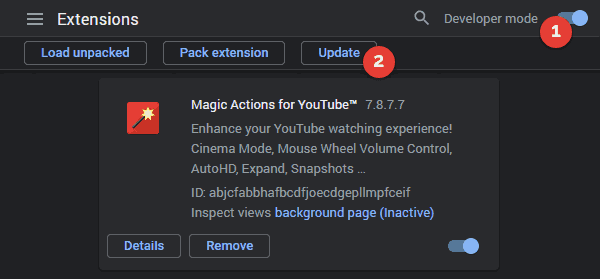
After that, we recommend that you disable Developer mode and restart your Chrome browser.
Install The Updates Manually
1. Launch Chrome, then download the latest version of an individual extension from the developer's website. Please note that the extension must be verified and available on the Chrome Web Store. For example, you can download the latest Magic Actions for YouTube™ package as CRX file.
2. Go to the chrome://extensions page and turn on Developer mode.
3. Drag and drop the downloaded CRX file into the extensions page, then click the Add extension button to confirm the installation
When the installation is complete, we recommend that you disable Developer mode, then restart the browser.
Reinstall The Extensions
1. Open Chrome and head to the chrome://extensions page.
2. On the extensions page, click the Remove button near the extension you want to reinstall.
3. Go to the Chrome Web Store, find the extension you want to install and click the Add to Chrome button.
Please note: after reinstallation, the extension preferences may be reset to default values.
Don't Forget to , Like & Share!
